Linksys Router Setup
Linksys WiFi routers are widely used devices to get WiFi everywhere in the home or workplace. It receives the wired internet connection provided by your modem and transforms it into a WiFi signal.
Quite unfamiliar with the process of how to setup a Linksys router? We have got you covered! Here, we will let you know the complete steps to follow for Linksys wireless router setup. Let’s get the ball rolling.
Prerequisites to Setup Linksys Router
Before you setup Linksys router, here are the essential requirements you need to take care of:
- The existing modem
- A network cable
- A computer or laptop
- An updated web browser installed on your PC
- Of course, a Linksys router
How to Setup Linksys Router Using the Smart Setup Wizard?
It’s pretty easy to setup Linksys router using the Linksys smart WiFi setup wizard. You can access the Linksys smart WiFi setup wizard through a compatible web browser. The smart setup wizard comes embedded in the firmware and is accessible even if the router is in its default settings or doesn’t have an internet connection.
Here’s how to setup a Linksys router using the smart setup wizard:
- On the off chance if your Linksys smart WiFi router includes external antennas, attach them to the router properly.
- Plug your router into a working electrical outlet and turn it on.
- Connect the Ethernet cable from your Linksys router to the modem.
- Now, put your computer or laptop on power.
- Load up an internet browser of your choice.
- Type myrouter.local in the URL bar and hit the Enter key.
- The Linksys smart WiFi setup wizard will appear on the screen.
- Click on the Next button.
- A new window will pop up. By default, the box stating ‘Install future router updates automatically’ is checked. You can uncheck it to control when you want to perform auto-update.
- Hit Next to proceed with the Linksys router setup process.
- Type the desired WiFi name and password in the given fields and click on the Next button.
In the event that you see the “Your router is set up!” message, it indicates that you have completed the Linksys router setup successfully. Just hit the Next button to complete the entire Linksys wireless router setup.
How to Setup a Linksys Router With Cable Internet Service?
You can setup Linksys router with a cable internet service either by using the installation CD or manually configuring the settings of your router. If you have lost or misplaced the installation CD (which is very common!), you need to manually configure your Linksys router.
Here’s how to setup a Linksys router with cable internet service:

- Grab an Ethernet cable and use it to connect your Linksys WiFi router and modem.
- Next, plug your router into a power outlet and turn it on.
- Power on your computer or laptop.
- Launch one of the installed web browsers such as Safari, Explorer, Firefox, or Chrome.
- Type the default IP address of your Linksys router in the address bar and press the Enter key.
- The Linksys Router Login window will appear.
- Thereafter, enter the user ID in the Username field and password in the Password field.
- Click on the Ok button. The Linksys smart WiFi setup wizard will display.
- Next, go to the MAC Address Clone section.
- Hit the Clone My PC’s MAC option.
- Once done, click on the Save Settings button.
- As soon as the MAC Address Clone feature is turned on, internet status should be active.
- Hit the Status tab.
- Check the Internet IP Address. In the event that it includes numbers, it means that the router has been properly configured.
Congrats! You are all done with the Linksys router setup process. In case you find any difficulty while installing your router, feel free to contact our technical experts anytime.
Still Can’t Setup Linksys Router?
If even after following the aforementioned steps, you are unable to perform the Linksys wireless router setup, the below-given troubleshooting steps will help you out:
- Ensure that your Linksys smart WiFi router is placed in the same room as that of your modem. However, once you have setup Linksys router, you can place it anywhere in your home or office.
- The router should receive constant power supply from its respective wall socket.
- Confirm that all wired connections are proper. No wire should be damaged.
- Power cycle your Linksys wireless router as well as the modem. Power cycle means turning your router off and then turning it back on again after some time.
- In order to fix VPN issues during the Linksys wireless router setup process, disable the proxy servers as well as the firewall.
- Be certain that the web browser you are using to access the Linksys smart WiFi setup wizard is up-to-date. Also, it should be free from the clutter of junk files, cookies, cache, and browsing history.
- In the event that you have multiple devices currently connected to your network, turn off the devices that are currently not in use.
- In case the default user ID and password not working, cross-check the Linksys router setup credentials in the manual.
- Update your Linksys WiFi router’s firmware to the most recent version.
- If you still can’t setup Linksys router, reset your router to its default factory settings.
On the off chance if you are unable to reach the Linksys smart WiFi setup wizard or facing difficulty during the Linksys router setup, contact our well-versed technicians and let them help you out.
Myrouter.local Not Working?
Myrouter.local is the default web address used to perform Linksys router setup and login. However, at times, many users struggle to achieve myrouter.local success. Are you one of them? Nodding your head in yes? Worry not. The following troubleshooting hacks will surely help you rectify the issue at hand.
1. Use the Right Web Address
This one is quite obvious. If you have not used the correct web address to log in to your Linksys wireless router, the myrouter.local not working issue was bound to cross your path. To take care of this thing, consider typing the web address again. And this time, ensure that you take a second look at it before hitting Enter.
2. Update the Internet Browser
An outdated browser can also stop you from accessing the Linksys router login page. Therefore, make sure that whether you are using Google Chrome or Microsoft Edge, it’s running on its latest version. Apart from that, consider keeping your browser clean by clearing pent up cache, browsing history, and cookies.
3. Keep WiFi Interference Away
No electronic device, transmitting appliance, reflexive surface, or metal object should be placed near your Linksys wireless router. The reason being, such things can interrupt the signals emitted by your device thereby ruining its performance and causing issues like the one you are facing right now.
4. Check the Power Socket
An inadequate power supply might seem like a distant reason behind the myrouter.local not working issue, but at the end of the day, it is still a reason. Therefore, see to it that your Linksys router is receiving an uninterrupted power supply. If it isn’t because of a damaged wall socket, consider plugging it into a different one.
5. Disable Antivirus Software
If antivirus software on your computer is installed, that can also prevent you from accessing myrouter.local. There is nothing wrong if this software is installed on your system but at times, it can stop you from accessing certain websites. In your case, myrouter.local. So, consider disabling the antivirus software for some time.
6. Verify the Ethernet Connection
Perhaps the connection that your Linksys router and modem have is unstable. And that might be because of a damaged Ethernet cable is connecting them. Therefore, it is recommended that you use a new cable to connect your devices. Apart from that, ensure that their connection is nowhere near loose.
After following these troubleshooting hacks, the myrouter.local not working issue will surely stop being the dark shadow of your Linksys router. It won’t follow you now.
Forgot Linksys Router Password?
Are you not able to access the router’s web-based setup page because you forgot the Linksys router password? Well then, the only option for you to fix the forgot Linksys router password issue is to reset the router to its default factory settings. Resetting your Linksys router will also reset the router password and it will go back to its default mode.
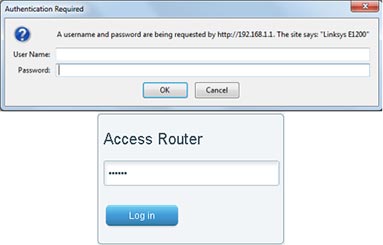
- Find the location of the Reset button on your wireless router.
- Press it as soon as you find it.
- For as long as required, wait patiently.
When you are done resetting your Linksys router, check if the forgot Linksys router
password issue has bid farewell to you or not. If it has, then reconfigure your device.
Note: In case you are struggling with the forgot Linksys router password issue, then it is high time that you contact our technical experts for some assistance.
How to Do Linksys Router Setup via App?
Here is how you can install your wireless router using the Linksys application:
- Unlock your mobile device.
- Download the Linksys app.
- For that, you are required to make your way to the store of your device.
- Once the app has been downloaded, wait for it to get installed.
- Installation also completed? Launch the app.
- Create an account.
- Thereafter, use the Username and Password of your device.
- Tap Log In.
- Once done, hit Continue.
- Tick the ‘I have read and understood the License Terms’ checkbox.
- Tap the Next button.
- Follow the on-screen instructions.
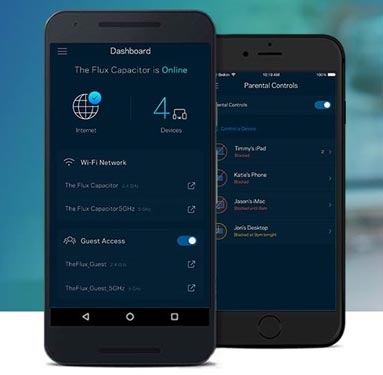
With that, you will be able to perform a Linksys router setup using the Linksys app. We hope that these steps were useful to you. In case, you face any issues during the setup process, know that you can always get in touch with our technical experts.
Disclaimer: Linksyssmartwifi.site is an information provider. It is not affiliated with any third-party brand or manufacturer. Linksyssmartwifi.site provides information on troubleshooting issues related to various extenders, routers and similar networking devices. Our services are provided only on demand to users.