Linksys Extender Setup Guide
WiFi range extenders are the best solution for weak WiFi signal strength issues at home or office. And Linksys is one of the leading manufacturers of wireless extenders that are not only easy to set up but also equally easy to maintain. In case you are looking to perform Linksys extender setup, you are at the right place. Here, you will get to know each and every step to set up your range extender properly. Read on.
Extender Linksys Setup – Prerequisites
Linksys WiFi range extender repeats the wireless signal of any router or access point and provides internet connectivity in hard-to-reach places. In order to perform Linksys range extender setup manually, here’s a list of essentials:
- The extender must be turned on.
- Note down the existing router’s wireless settings i.e. SSID or wireless network name, wireless password or network/security key, and wireless channel.
- Restore the factory settings on your WiFi range extender.
So these were some necessary things to keep in mind before setting up a WiFi extender. Now, let’s get to know how to set up a Linksys range extender. There are two methods for Linksys range extender setup: manual and WPS. Both methods are described below in detail. You can go with any method which you find easy.
1. Linksys Extender Setup – Manual Method
Setting up Linksys extender manually? Here are the steps you need to follow:
- Bring the computer or laptop and range extender to the same room.
- Now, plug the range extender and computer into an electrical outlet.
- Type extender.linksys.com in the URL bar of a web browser.
- A login page will come into view. Enter the credentials to log in.
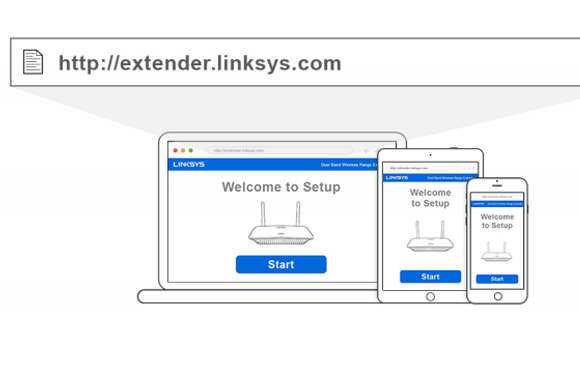
2. Linksys WiFi Extender Setup – WPS Method
WiFi Protected Setup (WPS) is a security standard for a wireless network that is very helpful in making steady connections between the extender and wireless devices. There are two ways for setting up WiFi extender using WPS. You can either use the physical WPS button on the extender or log in to the web-based extender.linksys.setup page and choose one of three given options.
(a) Using WPS Button
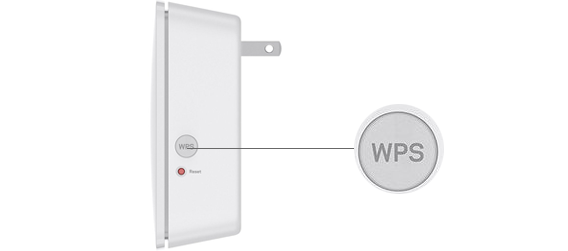
- Insert the range extender into a power/electrical outlet.
- Hold the WPS button on your extender.
- It indicates that the WiFi extender setup is successfully done or completed.
Note: If you own a dual-band Linksys extender, apply the same steps once again.
(b) Using the Web-Based WPS Button
It provides you with three options, namely: WPS button, using the WPS PIN, and using the router’s PIN.
1. WPS Button
Log in to your Linksys wireless range extender and click on the Wireless > WPS button. After that, press the WPS button on your device to get started with the WiFi Setup process. After that, click on the Enable option next to the WPS button.
2. Using the WPS PIN
On the off chance that your device includes a WPS PIN, input that number in the second field on the extender setup web-based page. That’s it!
3. Using the Router’s PIN
In case your client device demands the router’s PIN, input that number in the third field on the extender.linksys.setup page.
Once the WPS light stays continuously lit, it means the WiFi extender setup has been completed.
 On the off chance that you come across any issue while setting up extender, reset the extender to factory settings and try again. Or take help from our expert technicians to resolve the issues related to Linksys range extender setup in an instant. We have a strong team of experts who are on their toes to fix all your issues related to the Linksys WiFi extender setup.
On the off chance that you come across any issue while setting up extender, reset the extender to factory settings and try again. Or take help from our expert technicians to resolve the issues related to Linksys range extender setup in an instant. We have a strong team of experts who are on their toes to fix all your issues related to the Linksys WiFi extender setup.
Linksys Range Extender Setup in Access Point Mode
Linksys WiFi range extender can be set up in the Access Point mode. When working in the Access Point mode, the extender expands your existing WiFi network by connecting to your router and access point using a cable. This, in turn, enables your extender to have minimal performance loss or dropping connection. If you want better WiFi speeds, perform the Linksys range extender setup process in the Access Point mode.
Prerequisites for Linksys WiFi Extender Setup as Access Point
Prior to getting started with the extender Linksys setup, ensure the following:
- Your WiFi network name and password
- An Ethernet cable long enough to connect your Linksys extender to the router
As soon as you have the aforementioned things along with you, go for the following guidelines to set up your Linksys extender as an access point:
- Plug your Linksys range extender into a power socket and turn it on.
- Insert one end of the Ethernet cable into your Linksys extender while another end to the router.
- Launch an internet browser of your choice.
- Navigate to the extender Linksys setup web page.
- Once there, click on the As a wired range extender (Access Point) option.
- Hit Next.
- Click on the Next button.
- Create an admin WiFi network password for your Linksys range extender and hit Save.
And that’s it! You are all done with the Linksys WiFi extender setup in the Access Point mode.
Can I Use MAC Address to Access the Linksys Extender Setup Page?
Yes, you can access the Linksys extender setup page using the MAC address of your extender. On the off chance if you own a Linksys RE6300, RE6400, or RE6700, all you need to do is just type http://RE6X00-XXX in the URL bar for Windows OS. And if you are using a MAC OS X, then enter http://RE6X00-XXX.local in the address bar.
Here, the last three XXX denotes the MAC address of your WiFi device. In the order to locate the MAC (Media Access Control) address, access the extender Linksys setup page, head over to the Settings, choose Status, and hit on the WLAN Statistics. Here, you can find the MAC address of your device.
Just in case you are still unable to get to the Linksys range extender setup page using the MAC address, contact our experts and let them help you out.
Check WiFi Connectivity After Extender Linksys Setup
As soon as you are done with the extender Linksys setup, you can check the WiFi connectivity using the Ping Command. Once done, here are the steps to check the network connectivity status of your Linksys range extender:
- Open the Command Prompt on your system.
- Now, enter the IP address of your Linksys range extender and press the Enter key.
- In case it indicates data transmissions, it means your Linksys WiFi extender setup is successful.
- On the other hand, if it shows ‘no data transmissions’ or ‘disconnected’, chances are that the firmware of your extender is outdated. In such a case, update your Linksys extender’s firmware to the most recent version.
The extended network of your WiFi extender will be Linksys extender setup-xxx. So, by following the above-mentioned steps, you can check whether the extended network is working up to the mark or not. In case of any difficulty, reach out to our technical experts immediately.
Done With the Linksys Range Extender Setup? Configure it Now!
So you are done with the Linksys WiFi range extender setup! Now, the next step is to configure your extender. For those who are unfamiliar with the term ‘configuration’, it means changing the settings as per your needs. Using the extender’s default settings is not good for your WiFi network. So it’s best to configure them as soon as possible.
Here’s how to change the Linksys extender settings:
- Power on your range extender.
- Access a web browser and navigate to the extender setup page.
- Input the user ID and password in the given fields and hit Log In.
- Now, click on the Basic Settings option.
- Fill in your preferred wireless network name and password in their respective fields for extender.linksys.setup.
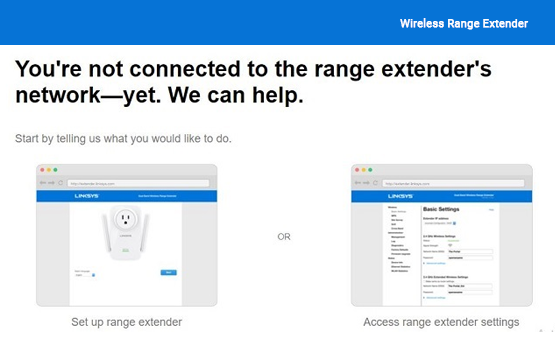
- In the Advanced Settings section, you can change the settings like SSID broadcast, channel width, security mode, and a lot more.
- On the off chance that your extender supports dual-band functionality, change the extended wireless settings for the 5 GHz network by applying the same steps mentioned above.
- At last, click on the Save button to make your setting changes effective.
Thus, you can change the settings of your extender after a successful Linksys range extender setup. Got an issue during the configuration process? Move to the next section where we will discuss various troubleshooting tips to fix the issue in an instant.
Troubleshooting Tips to Fix Linksys WiFi Extender Setup Issues
Whether you face any issue with Linksys range extender setup or configuration, these troubleshooting tips will help you out:
- First of all, check the placement of your extender. Not only during the setup process but also after setting up the WiFi extender, place it to an optimal location that is far away from electronic appliances, concrete walls, metal objects, refrigerators, and cordless phones.
- Confirm that the wall socket in which the extender is plugged in is not damaged or short-circuited. Try plugging in your extender to another electrical outlet.
- Keep the extender’s antennas in a straight vertical position.
- Make sure that you are using the latest web browser version for extender.linksys.setup.
Using these troubleshooting tips, you can easily get rid of the issues with your Linksys WiFi range extender. But if you are still facing the same issue while setting up an extender, don’t hesitate to contact our experts and get instant fixes.
FAQs
Ques1: Why is my Linksys extender not detecting 5Ghz signal?
Ans: The Linksys extender might not be able to detect the 5GHz signal if it is unable to communicate with the router or operating on an obsolete firmware version. Consider executing the following steps in order to resolve the problem:
- Bring the Linksys extender close to the main router.
- Eliminate WiFi interference.
- Update the extender’s firmware by accessing the web-based management utility.
- Place the extender away from corners and concrete walls.
- Change the channel of the main router.
If all of your efforts go in vain, contact our well-versed technicians. They are working round the clock to help you.
Ques2: My Linksys extender won’t stop blinking. What should I do?
Ans: Linksys extender keeps blinking if it is getting an inconsistent electricity or placed at the wrong spot. In that scenario, implementing the following hacks will help you:
- Check the power outlet to which you have connected your Linksys range extender. Is it working? Is it damaged? If the second question has a vote, then consider repairing the existing wall outlet or using another one to power up your Linksys extender.
- Consider connecting your Linksys extender and the router using a damage-free Ethernet cable.
- Place the extender away from the devices emitting radio-wave frequencies.
- Reset the Linksys extender.
Ques3: Why does my Linksys extender refuse to accept password?
Ans: The Linksys extender password is case-sensitive. In other words, you need to take special care of the upper case and lower case characters. So, make sure to type the correct password while performing Linksys extender login. Besides, consider using an updated and cache-free web browser to log in to your Linksys extender login so that the browser’s cache and cookies won’t create a mess.
Submit your review | |
Disclaimer: Linksyssmartwifi.site is an information provider. It is not affiliated with any third-party brand or manufacturer. Linksyssmartwifi.site provides information on troubleshooting issues related to various extenders, routers and similar networking devices. Our services are provided only on demand to users.