How to Access Netgear Router Login www.routerlogin.net Page?
Access the Netgear router login web page through www.routerlogin.net and set it up properly, change the default WiFi password, update the firmware, and do a lot more. Routerlogin.net is the configuration panel of your Netgear wireless router. One can access it anytime, anywhere, or on any device using a web browser. Whether you want to change the default Netgear router login admin password or restore the factory settings on your Netgear router, all can be done via www.routerlogin.net setup.
Steps to Access Netgear Router Login Admin Page
It is pretty easy to access the Netgear router login admin page using routerlogin web address. Before you get started with the www.routerlogin.net login, ensure that you are connected to a high-speed WiFi network. Here’s how to access the Netgear router login admin web-based page:
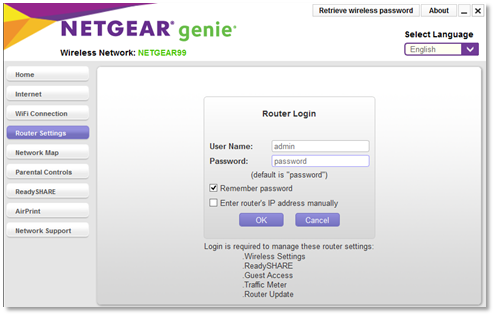
- Open a web browser you mostly use to access the internet.
- Type http://www.routerlogin.net or http://www.routerlogin.com in the URL bar.
- You can also type the Netgear router’s default IP 192.168.1.1 in the URL bar.
- Press the Enter key to continue.
- In the Netgear router login form, fill in the username and security key.
- Hit Log In.
Done! You are now on the Netgear router configuration panel.
Why is routerlogin.net Not Working?
I am having trouble accessing my Netgear router, what to do? Can’t access routerlogin.net, How to fix it? If such queries are boggling your mind, we have got your back! Here are the troubleshooting steps to get rid of the routerlogin.net not working issue:
- Before anything else, double-check the web address you are making use of. Perhaps, there are typos in the URL you have entered. Or you are using an incorrect web address. Let us tell you that www.routerlogin.net is the correct web address for Netgear router login. In addition, make sure that the caps lock key is off while typing the web address.
- The Netgear router should be powered on properly.
- Be certain that constant power supply is being supplied to your Netgear WiFi router.
- Run a speed test on your internet connection. It should not be slow; otherwise, you will experience www.routerlogin.net login issues.
- Delete the browsing history, cache, cookies, and other junk files stored in your web browser.
- Use only an updated web browser version for accessing the www.routerlogin.net setup page. In case the web browser you use is outdated, update it without any delay.
- Try using an alternate web browser to ensure that the routerlogin.net not working issue is not related to your browser.
- Reboot your Netgear WiFi router and modem.
- In the event that you are using a WiFi connection for Netgear router login, switch to an Ethernet connection.
- Confirm if all the cable connections are finger-tight.
- Use 192.168.1.1 IP to perform Netgear router login.
Hopefully, you have fixed the can’t open routerlogin net issue using the aforementioned troubleshooting tips. If not, get in touch with our highly knowledgeable professionals. They will help you fix the issue in a matter of minutes.
Routerlogin.net Refused to Connect. What to Do Now?
If you are still struggling while accessing the routerlogin web page and continuously seeing the routerlogin.net refused to connect error, then apply the below-given instructions to get the issue fixed within minutes:
- Possibilities are that your Netgear wireless router is sitting in a corner of your house due to which you are not getting access to www.routerlogin.net. So, position your router openly in a central location of your home.
- Also, keep in mind to place the router at a far distance away from metal doors, aluminum studs, mirrors, glasses, microwaves, refrigerators, Bluetooth speakers, cordless phones, baby monitors, fish tanks, and other interference-creating devices. Otherwise, you may fail to get http://routerlogin.net login access.
- Be certain that all cables are properly connected. No cable connection should be loose.
- Did you check the power outlet where your router is plugged in? If no, then it may be the culprit. The power socket you are using for your Netgear router should be free from any sort of damages. What’s more, the router should receive constant power supply from the socket.
- Remember to enter the routerlogin.net web address in the URL bar only. Never use the search bar for the same.
Still www.routerlogin.net refused to connect? Let our highly knowledgeable experts know. They will be glad to help you out.
Tips for Successful Routerlogin.net Login
- Confirm whether your Netgear WiFi router is in active state. If your Netgear router not working properly, you won’t be able to access the routerlogin.net login portal.
- Connect your computer to your home WiFi network only. Don’t use any public free WiFi hotspot to access the routerlogin net setup page.
- Verify that there is no hardware damage to your WiFi router.
- Make sure that the web browser you use is updated to the most recent version.
- Use the correct domain, i.e. www.routerlogin.net for Netgear router login.
How to Access Netgear Router Login Admin Page Via 192.168.1.1?
192.168.1.1 is the default Netgear router IP you can use to access the Netgear admin panel. If www.routerlogin.com or www.routerlogin.net not working on your web browser, then 192.168.1.1 comes into the picture. You can use the Netgear router default IP to access the admin login panel for your WiFi router and make the setting changes as per your needs.:
Here’s how to access Netgear router login admin panel using 192.168.1.1:
Note: Before accessing the Netgear router login admin page, make sure that your PC or laptop is connected to a high-speed internet connection.
- Pull up the web browser you frequently use to browse the internet.
- Type http://192.168.1.1 or just 192.168.1.1 in the URL bar.
- Don’t use ‘.com’ or ‘.net’ extensions at the end of the Netgear default IP address.
- Pressing the Enter key will redirect you to the Netgear router login web page.
- Enter the username and passphrase into their respective fields.
- Click on the Log In button.
Kudos! You are now logged in to your Netgear router login admin panel. From here, you can change the router’s settings as per your liking.
Still Unable to Access Netgear Router Login Page?
In the event that you still can’t access the default Netgear router login web page, then following the below-mentioned troubleshooting tips can help you out:
- Be certain that you are using the correct routerlogin web address or the default IP address.
- Use the correct routerlogin.net admin password to log into your Netgear wireless router.
- Just in case you have connected your Netgear router to the modem using a WiFi connection, switch to the Ethernet cable connection.
- Try changing the WiFi channel of your router. For example, if you are making use of the 2.4 GHz WiFi band to access the www.routerlogin.net page, opt for the 5 GHz band.
- Reboot your WiFi router and try accessing the routerlogin.net login or setup page again.
If nothing worked for you, get in touch with our technical experts right away.
Netgear Router Login Using Nighthawk App
In addition to the routerlogin.net web URL and the default Netgear router login IP, you can use the Nighthawk app to log in to your WiFi router. Here’s how to log into Netgear router via the Nighthawk mobile app:
- Launch Google Play or App Store on the basis of the OS of your mobile device.
- Find and download the Netgear Nighthawk app.
- Once done, open the app.
- Now, you will see the Netgear router login screen.
- Enter the username and routerlogin.net admin password into the mentioned fields.
- Tap on the Log In button.
Kudos! You have successfully logged into your Netgear WiFi router through the Nighthawk app.
I Forgot Routerlogin.net Admin Password. How Do I Recover It?
Forgot the routerlogin.net admin password? Don’t feel out of luck! You can use the Router Password Recovery feature to retrieve the lost or forgotten routerlogin net password. Given below are the required steps to recover the http://routerlogin.net login admin password:
- Be certain that your Netgear wireless router is turned on.
- Pull up your favorite web browser on your Windows or Mac OS device.
- Type www.routerlogin.net in the address bar.
- After checking the web address carefully, hit the Enter key.
- Click on the Cancel button.
- The Password Recovery screen comes into view.
- You will be asked two security questions.
- Answer them.
- The new screen will display, showing your Netgear router login password.
- Note down the passphrase.
Now, log in to your Netgear wireless router using the recovered routerlogin.net admin password.
Netgear RAX120 Slow WiFi Speeds? Here’s the Fix!
Getting super slow WiFi speed with Nighthawk RAX120 router? Well, you are not alone. A majority of Netgear RAX120 users find that when they run the speed test on their computer hardwired with the network or directly from the Nighthawk app, the test shows around 38-48 Mbps download speed instead of 50 Mbps provided by ISP. But when they run the speed test on a wireless device like a laptop or smartphone, the speed becomes as low as 1Mbps.
To fix the RAX120 slow WiFi speeds, do the following:
- Power cycle your Nighthawk RAX120 WiFi router.
- Check the firmware version on your router. If outdated, perform the Netgear Nighthawk router firmware update.
- Change the Netgear RAX120 router’s WiFi channel by accessing its web interface via www.routerlogin.net or 192.168.1.1.
- Contact our technical experts for a quick resolution.
Google Chrome V77 Blocking Netgear Router Login Admin Page Access?
After the latest update of Google Chrome version 77.0.3865.75, the access to Netgear router login portal is being blocked. This issue generally comes into view due to an HTTP authentication option known as ‘Committed Interstitials’ on Chrome 77.
On the off chance if you use Google Chrome 77 to access the http www routerlogin net login/setup page, use one of the following options to fix the blocking admin access issue:
- Try using another web browser like Firefox, Microsoft Edge, Safari, or Internet Explorer.
- Download Netgear Nighthawk app and use it to log in to your WiFi router.
- In case you wish to continue with Google Chrome to access routerlogin.net login web page, go with the below-given workaround:
- Open Chrome web browser and go to its https authentication committed interstitials page.
- A drop-down menu will appear.
- Choose Disabled next to the Enable Committed Interstitials for HTTP Auth option.
- Now, click on the Relaunch Now button appearing in the bottom-right corner of the screen.
You can now access the www.routerlogin.net login web page via the Google Chrome web browser. However, if still your Google Chrome V77 blocking Netgear router login admin page access, feel free to reach out to our well-versed technicians.
R7960P Firmware Not Upgrading. What Should I Do?
Trying to upgrade your Netgear R7960P router’s current firmware V1.4.1.44_1.3.5 to V1.4.1.50_1.3.10 but it continuously failing? In such a case, following the below-given steps will help you resolve the R7960P firmware not upgrading error:
- First of all, check whether you are downloading the correct firmware version on your desktop.
- After downloading the firmware file, keep in mind to unzip it.
- Try to enable the auto-update feature of your Nighthawk R7960P router via routerlogin.net or 192.168.1.1.
- Delete the currently downloaded firmware file.
- Now, go to the download center and enter R7960P in the search bar.
- Next, find the correct firmware version you are looking for.
- Once located, hit the Download button.
- After that, access the Netgear router login web interface through www.routerlogin.net or 192.168.1.1 default IP.
- Click on the Firmware Update button.
- Hit the Browse option and choose the downloaded firmware file for your Netgear Nighthawk R7960P WiFi router.
- At last, click on the Update button.
Now, wait until your Netgear R7960P WiFi router updates its firmware from V1.4.1.44_1.3.5 to V1.4.1.50_1.3.10. However, should your R7960P firmware not upgrading, let us know. We are always available to make your life trouble-free.
How to Fix ‘Enable Smart Parental Controls on Your Router’ Error Pop-up?
As per some users, the ‘enable smart parental controls on your router’ nag ad pops up every time when they try to perform Netgear router login using either www.routerlogin.net web address or Netgear router default IP 192.168.1.1. Even there is no check box to disable this Circle ad.
If you are also frustrated with the pop-up flashing ‘enable smart parental controls on your router’ again and again on your screen, then go through the following instructions:
- Use an alternate web browser to access www.routerlogin.net login portal.
- Delete cache and cookies of your web browser before accessing the Netgear router login page.
- Maybe there is an issue with your Netgear router firmware version. So, update your Netgear WiFi router’s firmware and try again to access the Netgear admin login login panel.
- You can use an ad-blocker extension for the web browser you are using to access the default www.routerlogin.net login/setup page.
[Fixed] No Internet Connection When Trying to Set up New AX12 Router
Unable to set up your new Nighthawk AX12 WiFi router due to no internet connection error? The following steps can help you troubleshoot this issue:
- Power cycle your modem.
- Reboot your Netgear AX12 WiFi router.
- Use only the Ethernet cable that is provided with your new router to connect the modem and router.
- The cable connection between the router and modem should be finger-tight and accurate.
- Disconnect from your current WiFi network and reconnect to it after some time.
- Run a speed test for your internet connection. Check if you are getting the internet speed as promised by your ISP.
That’s how you can resolve the no internet connection issues while setting up Nighthawk AX12 router. Got stuck at any step? Contact our experts.
Forgot or Lost Routerlogin.net Password? Reset Netgear Router Now!
There are various instances when you need to reset your Netgear WiFi router. Maybe you have lost or forgotten the routerlogin.net password or you are experiencing issues while accessing the Netgear router login page. If this is the case with you, here’s how to reset Netgear router:
- Put your Netgear wireless router on power.
- Find the Reset button present on the back or side panel of your Netgear router.
- Press the Reset button using a pin-like device.
- Now, your router reboots on its own.
You have successfully reset your Netgear WiFi router to the default factory settings. Now, you can use the default routerlogin.net password and user ID to access the Netgear router login portal.
How do I Change the Admin Password on My Netgear Router?
Changing the username and password for www.routerlogin.net setup is always recommended so that no unauthorized user can enter your network. Let’s have a look at the do-follow instructions to change your Netgear router default password:
- Load up an internet browser on your wired or wireless PC.
- Type https www routerlogin net or 192.168.1.1 in the URL bar.
- Hit the Enter key.
- The Netgear router login window will pop up.
- Insert the user ID in the first field and default passphrase in the second field.
- Once done with entering the Netgear router login details, click Log In.
- As soon as you log in, select the Wireless section.
- Hit the Set Password option.
- You will be prompted to type the old password.
- Thereafter, you need to type the new password two times.
- Don’t forget to click on the Apply button to save the changes.
Facing trouble while changing the Netgear router login admin password? Remember to get in touch with our skilled professionals at any time.
Although the Netgear WiFi router comes with the default routerlogin.net login admin credentials, yet you can change them anytime. In the event that you have changed the default Netgear login password and turned on the ‘Password Recovery’ feature, do the following:
- Open the Netgear router login interface using routerlogin.net or routerlogin.com. On the other hand, you can also use 192.168.1.1 as the URL to access the web interface.
- A dialog box opens stating Authentication Required. Just click on the Cancel button.
- You will now on the Router Password Recovery page.
- Here, you need to answer two security questions you have earlier set up.
- Hit Continue.
Your Netgear router login admin password has been successfully recovered. Use it to log in to your WiFi router.
Accordion Sample DescriptionNetgear Nighthawk app facilitates you to connect your smartphone to your Netgear WiFi router’s network using the QR code. After connecting your mobile device to the router’s WiFi network through the app, you can share WiFi access to other smartphones in your home. Walk through the instructions below to give WiFi access to your mobile device using the QR code:
- Open the Nighthawk app on your smartphone.
- Tap on the WiFi Settings option.
- You will see the Share WiFi with the QR Code option. Just tap on it.
- Use another mobile device to scan the QR code to connect to your Netgear router’s WiFi network.
- Tap Join.
- Now, try accessing the Netgear router login web page to check your internet connectivity.
At times, after performing the Netgear R6230 router firmware update, the router shuts off and never reboots. Here are the troubleshooting tips to fix the Nighthawk R6230 bricked after firmware update issue:
- Reboot your Netgear WiFi router as well as the modem.
- Factory reset your Nighthawk R6230 router and try again to update its firmware.
- Use an Ethernet connection rather than connecting your computer wirelessly to update the R6230 firmware.
- Upload firmware to your Netgear router using Windows TFTP.
If nothing worked for you? Allow our skilled technicians to fix the issue for you.
- The password is case-sensitive. So, keep in mind to cross-check the password you have entered.
- Ensure that you have connected to the correct WiFi network. Maybe you are entering your Netgear R6230 router password but connected to another WiFi network.
- Check the Nighthawk app version whether it is compatible with your iPhone or not.
Is your Nighthawk R7000 router dropping 5G suddenly? If yes, here’s how to fix this issue:
- Unplug your Netgear Nighthawk R7000 WiFi router, wait for some time, and then plug in your router again.
- Update your Nighthawk R7000 WiFi router’s firmware to the latest version via routerlogin.net.
- Access the Netgear router login web page and change your Nighthawk R7000 router’s WiFi channel.
Still experiencing the same issue? Contact our technical experts now!
Disclaimer: Linksyssmartwifi.site is an information provider. It is not affiliated with any third-party brand or manufacturer. Linksyssmartwifi.site provides information on troubleshooting issues related to various extenders, routers and similar networking devices. Our services are provided only on demand to users.